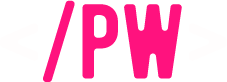User
- Joined
- Apr 22, 2024
- Messages
- 3
- Thread Author
- #1
CHANGING CLASS LOG-IN BACKGROUNDS
When I was editing this for my own server, I couldn’t find an updated tutorial so I figured I’d make one. To start, understand that each class can have its own unique background when you login. However, the characters unfortunately do all need to be in the same map. This is because the login screen is fixed as a singular world. For my up and coming server (Perfect World Saga), I used Morai. Ideally, you do not want any map bigger than that because the building models and fx will take too long to load; and to be honest, even Morai is pushing it because there were a handful of moot spots that took way too long to load.SETTING UP THE MAP
For extracting and compressing files, I recommend using Tros's program. Note that Tros's program won't work on certain versions of the game. If that's the case, then I recommend use the updated version of winpck.- pick the map you want to use
- delete contents of element/maps/login
- open the folder of the relative map you’re using in element/maps and copy the contents
- paste it into element/maps/login
- combine litmodels.pck and litmodels.pckx
- extract litmodels.pck
- delete the contents inside of litmodels.pck.files\litmodels\login
- open the folder of the relative map you’re using and copy the contents
- paste it into litmodels.pck.files\litmodels\login
- compress litmodels.pck.files
- copy the updated litmodels.pck and paste it into your element folder
- extract configs.pck
- open scenecntrl.ini in configs.pck.files\configs
CHARACTER COORDINATES
Log into the game in the world that you’re using. Position your character where you’d like them to stand and get coordinates using sNPCedit. Find the appropriate race you’re using this background for under [NewChar] and change it to the new coordinates.POS = position, XYZ = coordinates and the number that follows represents the class. So for example, POSX0 represents the position of the x coordinate for blademaster. Here are what the numbers represent in this section:
- 0 = blademaster
- 1 = wizard
- 2 = psychic
- 3 = barbarian
- 4= venomancer
- 5 = assassin
- 6 = archer
- 7 = cleric
- 8 = seeker
- 9 = mystic
- 10 = duskblade
- 11 = stormbringer
GETTING THE PERFECT ANGLE
Next, you need to get the camera angle correct. Open the console (shift + ~) and type d_showpos. You will not be using the coordinates that appear above your head in your configurations. This is just to give you an idea of how far away you actually are from your character’s positioning, which should be about 3 meters. To turn it off, just log out or type the code again.Note that the camera is going to be the exact position and angle of your character. The way that your character is facing is going to be the direction, so make sure they’re standing exactly at the angle you’d like the camera to be.
To get the camera coordinates, it’s best to use sNPCedit because it’ll give you the position AND direction to an exact degree. You may need to do some tweaking to get things looking exactly how you’d like this to afterwards, so make sure you align it on the x axis before generating the coordinates. If you don’t, X and Z may be flip-flopped.
- X = left or right
- greater number = right
- lesser number = left
- Y = up/down
- greater number = up
- lesser number = down
- Z = zoom
- greater number = zoom in
- lesser number = zoom out
Note that 1.0 = 90 degree angle. When you’re tweaking your angles, it’s best to edit in 0.5 or 0.05 increments. Though, you can safely add 1 full point to the Y coordinates when implementing the initial camera angle because it’s by default set a little too low.
- POS = position, where the camera is rooted
- DIR = direction, how the camera is angled
- UP = the tilt of the camera.
CAMERA COORDINATES
There are two different camera angles: the full body picture you’ll see at log-in and the face zoom when you go to edit the character in more detail. Under the [camera] section, you want to start by positioning numbers 14-25 because that’s the full body one. When you’ve got the full body camera coordinates perfect, copy those coordinates to the appropriate race in numbers 2-13. Note that it’s safe to add 0.5 to the Y coordinate for the face zoom in because, again, the camera sits a little low by default.FACE ZOOM
- 2 = blademaster
- 3 =wizard
- 4 = psychic
- 5 = barbarian
- 6 = venomancer
- 7 = assassin
- 8 = archer
- 9 = cleric
- 10 = seeker
- 11 = mystic
- 12 = duskblade
- 13 = stormbringer
FULL BODY
- 14 = blademaster
- 15 = wizard
- 16 = full body psychic
- 17 = full body barbarian
- 18 = full body venomancer
- 19 = full body assassin
- 20 = full body archer
- 21 = full body cleric
- 22 = full body seeker
- 23 = full body mystic
- 24 = full body duskblade
- 25 = full body stormbringer
MISC
- 0 = login screen map
- 1 = transition screen between login and class select
- 26 = camera position of class select